Viruses are malicious software that can harm your computer, steal your personal information, or disrupt your computer’s normal operation. If you suspect that your computer has a virus, it is important to take steps to remove it as soon as possible to prevent further damage. This article will outline some steps you can take to remove a virus from your Windows computer.
Run a virus scan
The first step to removing a virus from your computer is to run a virus scan. There are many antivirus programs available, both free and paid, that can help you detect and remove viruses from your computer. Some popular options include Windows Defender (which is included with Windows 10), Avast, and Malwarebytes.
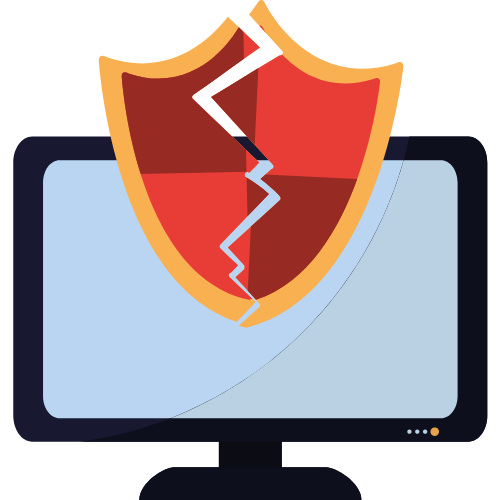
To run a virus scan, follow these steps:
- Open your antivirus program and select the option to run a full system scan.
- Allow the scan to run to completion. This may take some time, depending on the size of your hard drive and the number of files on your computer.
- If the scan finds any viruses, follow the prompts to remove them.
Disconnect from the internet
Once you have run a virus scan and removed any viruses that were found, it is important to disconnect from the internet to prevent the virus from downloading any additional malware or communicating with its creators. To do this, simply unplug your Ethernet cable or disable your Wi-Fi connection.
Boot in Safe Mode
Booting in Safe Mode is a way to start your computer with only the most basic programs and drivers running. This can be helpful when trying to remove a virus because it can prevent the virus from running or disguising itself.
To boot in Safe Mode on a Windows 10 computer, follow these steps:
- Restart your computer.
- As soon as you see the login screen, press the power button to turn the computer off.
- Repeat this process until you see the “Preparing Automatic Repair” screen.
- On the “Preparing Automatic Repair” screen, click on the “Advanced options” button.
- From the “Advanced options” menu, select “Troubleshoot”.
- From the “Troubleshoot” menu, select “Advanced options”.
- From the “Advanced options” menu, select “Startup Settings”.
- Click on the “Restart” button to restart your computer in Safe Mode.
Delete Temporary Files
Temporary files, also known as “temp” files, are created when you use your computer and are meant to be deleted automatically when you close the program or reboot your computer. However, sometimes temp files can become corrupt or be left behind, which can cause problems with your computer.
To delete temporary files on a Windows 10 computer, follow these steps:
- Press the Windows key + R to open the Run dialogue box.
- Type “%temp%” (without the quotes) into the Run dialogue box and press Enter.
- This will open the temp folder on your computer.
- Select all of the files in the temp folder by pressing Ctrl + A.
- Press the delete key on your keyboard to delete all of the selected files.
Run a Malware Scan
In addition to running a virus scan, it is also a good idea to run a malware scan to check for any other malicious software that may be on your computer. There are many free malware scanners available, such as Malwarebytes, that can help you detect and remove malware from your computer.
To run a malware scan, follow these steps:
- Download and install a malware scanner on your computer.
- Open the malware scanner and select Run a full scan of your device. This will check all files and folders on your device, including system files and hidden files, for malware.
- If you only want to scan a specific folder or drive, you can select a custom scan and choose the folder or drive you want to scan.
- If you have any removable devices, such as a USB drive, connected to your device, be sure to scan them as well, as they can also be infected with malware.
- Depending on the size of your hard drive and the number of files you have, a malware scan can take anywhere from a few minutes to several hours to complete.
- Once the scan is complete, review the results to see if any malware was detected. If malware was found, your antivirus software should give you the option to remove it.
Check out our blog page for more articles and consider subscribing to our newsletter.
